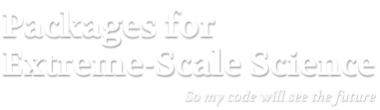Theme Documentation
Edit Navigation
To customize the navigation of Feeling Responsive, you have to open the YAML-file _data/navigation.yml. Edit the data and adjust it to your own needs.
Different Page/Posts Formats
Feeling Responsive supports you with different templates for your content. These are the actual page/post formats:
Page/Post
The page/post format has no sidebar by default, its content is centered and beneath the content the visitor gets some metadata like categories, tags, date and author if provided via data in front matter of the post.
use in front matter via: layout: page
Page/Post with a left or right sidebar
If you want to show the sidebar, just enter sidebar: left or sidebar: right in front matter, and whoops, there it is! To customize the content of the sidebar, open _includes/sidebar.
Page/Post with or without metadata
If you want to show metadata like categories, tags and date at the end of the page, just enter show_meta: true. It’s on by default. You can change it via _config.yml. To turn of metadata just enter – yes, you guessed right – show_meta: false.
Page Full Width
If you want full control of styling a page, then use the page fullwidth template. To set up a grid, just use the foundation grid system.
use in front matter via: layout: page-fullwidth
Frontpage
This template is special. It allows you to define three widgets which are displayed with a headline, image, description and a link to the content. It’s used for the homepage of this website.
use in front matter via: layout: frontpage
Video
If you’re a video producer or cineast, you’ll like the video template. It darkens the layout to black and lets the video stand out full-width.
use in front matter via: layout: video
Style your content with
Feeling Responsive offers lots of possibilities to style your articles. You can style your content in different ways. There are elements like subheadlines, feature images, header images, homepage images, meta data like categories and tags and many more.
subheadlines
If you need a subheadline for an article, just define a subheadline in front matter like this:
subheadline: "Subheadline"
Quotes
Quotes mix it up a little bit, if you write long articles. So use quotes:
Age is an issue of mind over matter. If you don’t mind, it doesn’t matter. Mark Twain
Up to table of contents> Age is an issue of mind over matter. If you don't mind, it doesn't matter.
<cite>Mark Twain</cite>
<small markdown="1">[Up to table of contents](#toc)</small>
{: .text-right }
Comments
You can use comments with Feeling Responsive by the way of Disqus. If you want to use Disqus-Comments just open config.yml and add your disqus_shortname. More on how to use Disqus ›
By default comments are turned off. You can customize the default behaviour in config.yml. To turn on comments just add comments: true to front matter using the page layout layout: page.
Responsive Videos
With foundation responsive videos are easy. More ›
Code to use for flexible videos
<div class="flex-video">
<iframe with video />
</div>
Images: Title, Thumbnails, Homepage
There are several types of images you can define via front matter. If you want to change the images used in the header have a look at Style your Header.
Title Images
image:
title: image.jpg
Thumbnails
Thumbnails are used on archive pages like the blog index. They have a size of 150x150 pixels. Define them in front matter like this:
image:
thumb: thumbnail_image.jpg
Homepage Image
If you want to feature an article on the homepage with a huge image, then use the homepage image with a width of 970 pixels. If no homepage image is defined Feeling Responsive writes instead New Blog Articles over the blog entries. Define the homepage image like this:
image:
homepage: header_homepage_13.jpg
Captions with URL
Sometimes you want to give credit to the creator of your images, maybe with a link. Especially when you use Creative Commons-images like I do for this website. Just add the following front matter and Feeling Responsive does the rest:
image:
title: header_image.jpg
caption: Image by Phlow
caption_url: "http://phlow.de/"
Define all images for an article
image:
title: title_image.jpg
thumb: thumbnail_image.jpg
homepage: header_homepage_13.jpg
caption: Image by Phlow
caption_url: "http://phlow.de/"
Create a Table of Contents
With the Kramdown parser for Markdown you can render a table of contents for your documents. Just insert the following HTML in your post before the actual content. More information on »Automatic ›Table of Contents‹ Generation«.
Bare Bones Version
### Table of Contents
* Auto generated table of contents
{:toc}Foundation panel version
<div class="panel radius" markdown="1">
**Table of Contents**
{: #toc }
* TOC
{:toc}
</div>Breadcrumbs
To turn on breadcrumbs, just use…breadcrumb: true
Includes
Includes can be very helpful to spice up your content. You can use includes in your Markdown-files with ease: Just call them with some Liquid code.
list-posts.html
The list-posts.html-include is a loop to list posts. It’s a helper to add some additional content fast and easy. You can use it in individual posts for example. Which parameters you use, depends on you.
Possible parameter for the loop:
- entries › define the number of entries to show
- offset › define the offset (number of entries to skip before displaying the first one)
- category › define only one category to display according entries
The loop looks like this when you use all parameters. Single parameters are possible of course.
{% include list-posts entries='3' offset='1' category='design' %}
next-previous-post-in-category.html
This include creates a next/previous link to a post of the same category using the first categories-variable in front matter.
{% include next-previous-post-in-category %}
improve_content
If your content is on Jekyll you can use this include to automatically generate a »Edit on GitHub Link« to give people a possibility to improve your content. Got the idea from Ben Balters Blog.
{% include _improve_content.html %}
list-collection
This include lets you loop through a collection to list all entries in that collection. If you set »published: false« in front matter of a collection page the page gots filtered out via unless. The following example loops through a collection called wordpress.
{% include list-collection collection='wordpress' %}
alert – Embed an alert in your content
This include lets you easily display an alert. To use the include no .html ending is necessary. You can use five different kinds of alerts: warning, info, success, alert and text.
{% include alert warning='This is a warning.' %}
{% include alert info='An info box.' %}
{% include alert success='Yeah, you made it!' %}
{% include alert alert='Danger!' %}
{% include alert terminal='jekyll -serve' %}
{% include alert text='Just a note!' %}
This is a warning.
An info box.
Yeah, you made it!
Danger!
Just a note!
You can even use <html>-tags inside the alert. Beware: Use “ and ‘ properly.
{% include alert info='<em>Feeling Responsive</em> is listed on <a href="http://jekyllthemes.org/">http://jekyllthemes.org</a>' %}
Feeling Responsive is listed on http://jekyllthemes.org
Javascript/Foundation modules
Feeling Responsive uses the foundation framework and some of its javascript components. I reduced the modules, to decrease page load and make the theme faster.
I only added one other javascript-module: backstretch by Scott Robbin. These modules are currently used by the theme and included in javascript.min.js. There is also a non-minified version, if you want to take a closer look: javascript.js.
/foundation/bower_components/foundation/js/vendor/jquery.js'
/foundation/bower_components/foundation/js/vendor/fastclick.js'
/foundation/bower_components/foundation/js/foundation.accordion.js'
/foundation/bower_components/foundation/js/foundation.clearing.js'
/foundation/bower_components/foundation/js/foundation.dropdown.js'
/foundation/bower_components/foundation/js/foundation.equalizer.js'
/foundation/bower_components/foundation/js/foundation.magellan.js'
/foundation/bower_components/foundation/js/foundation.topbar.js'
/foundation/js/jquery.backstretch.js'
This content is open source. Help improve it.