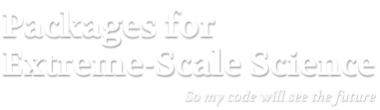How to create a new lesson
Contributing Guide
Easiest Way To Create a New Lesson
- The easiest way to start creating a new lesson is to copy and then start modifying modify the lesson template. Starting from the top-level directory, copy the lesson template to a new sub-directory in
_lessons. Note: If you need separator chars, use underscores and not dashes in the directory name.mkdir _lessons/my_new_lesson cp _lessons/lesson_template/lesson.md _lessons/my_new_lesson - Update YAML Front Matter. This is the first few lines of the
lesson.mdfile between enclosing lines containing---. It looks something like--- layout: page-fullwidth title: "Lesson Template" subheadline: "My New Lesson" teaser: "Set your teaser here..." permalink: "lessons/my_new_lesson/" use_math: true lesson: true youtube: "<url-to-atpesc-youtube-upload"> answers_google_form: "<path-to-a-google-forms-page-of-your-design-and-choosing>" header: image_fullwidth: "2012.jpg" ---- Keep the
layout: page-fullwidthline unchanged. - Define the lesson
title:string (required) - If desired, define the
subheadline:(optional)- This sub-headline will appear on the lesson table page
- If desired, define the
teaser:(optional) - Define the lesson
permalink:(required)- If you copied the lesson as above naming the sub-directory
my_new_lessonthe permalink would be/lessons/my_new_lesson. However, choose a directory name that helps to indicate the lesson topic.
- If you copied the lesson as above naming the sub-directory
- If you intend to have LaTeX equations include the
use_math: trueline. Otherwise, leave it out. - The
youtubemember is for connecting the lesson to the uploaded video after ATPESC has been completed. - Keep the
lesson: trueline unchanged. - Provide a path to the associated Google Form (optiona)
- If you want to create a Google Form for participants to submit their answers to questions during the day (see below), go create that form and then set the path to that form in this yaml variable.
- There are header options you can choose from. You can see a list of header options and examples here. Each option has different front-matter code to implement it.
- Select a header image in the
imagessub-folder you would like to use or add a new image to theimagessub-folder and then specify the selected image with theheader:tag
- Keep the
- Once you have completed adjustments to the YAML frontmatter, above, you are ready to start writing ordinary Markdown to create your lesson.
- You can simply replace various of the headers, text and images in the copied lesson with whatever you need. As you add pictures, be sure to add them to the same directory as the
lesson.mdfile you are creating. Examine the lesson template to see how to link to them from yourlesson.mdfile. - Edit
_data/navigation.ymland add a line for your lesson in theATPESC 2018 Lessonssection of the YAML data for your lesson. If you named things as above…- title: "My New Lesson" url: "/lessons/my_new_lesson/" - Finally, remember that in order to see the raw markup used to create any rendered web page, equation, etc. you can simply go to the GitHub repo for the site, and find the associated page there. For example, to view the raw markup for the Hand Coded Heat Lesson, you would go here and then hit the
Rawbutton to view the raw file contents. To go to the top of the GitHub repo for this site, go here - It is not necessary to submit pull requests to update your lessons. You may simply push your changes to the
gh-pagesbranch and your changes go live automatically. If your push fails due to changes on the remote (GitHub), do a git pull first as in…
miller86% git push
To github.com:xsdk-project/ATPESC2018HandsOnLessons.git
! [rejected] gh-pages -> gh-pages (fetch first)
error: failed to push some refs to 'git@github.com:xsdk-project/ATPESC2018HandsOnLessons.git'
Oops, the push failed due to changes on the remote. So, do a git pull first
miller86% git pull
remote: Counting objects: 24, done.
remote: Compressing objects: 100% (11/11), done.
remote: Total 24 (delta 12), reused 24 (delta 12), pack-reused 0
Unpacking objects: 100% (24/24), done.
From github.com:xsdk-project/ATPESC2018HandsOnLessons
1c958bb..6ad3e3f gh-pages -> origin/gh-pages
Auto-merging _data/navigation.yml
Ok, no our local copy is up to date with the remote. So, no try the git push again.
miller86% git push
Counting objects: 14, done.
Delta compression using up to 8 threads.
Compressing objects: 100% (14/14), done.
Writing objects: 100% (14/14), 307.40 KiB | 21.96 MiB/s, done.
Total 14 (delta 9), reused 0 (delta 0)
remote: Resolving deltas: 100% (9/9), completed with 5 local objects.
To github.com:xsdk-project/ATPESC2018HandsOnLessons.git
6ad3e3f..17ee363 gh-pages -> gh-pages
Adding a Answers Google Form To Your Lesson
- Go into the Google Docs folder, Forms Folder
- Begin creating a new Google Form there (New->More->Google Forms->Blank Form)
- Select the “Create and Share” button
- Give the Form a Title
- On the Settings Dial (upper right)…
- Check collect email addresses
- Check Limit to 1 response
- Do not check edit after save or see summary charts
- In the same settings dialog as above, go to the Quizzes tab
- Enable “make this a quiz”
- Save the form settings
- Add only multiple choice, check-box, pull-down or short answer questions
- Give each question a point score
- Give the correct answers for each question
- When you are done creating the form, hit the send button (upper right)
- Select the ‘send via link’ option
- Hit the copy button to copy the link
- Paste the copied link into your lesson’s yaml frontmatter code like so
answers_google_form: "<URL to form>"Also, include a link to it in the “To begin this lesson” section like so
[Open the Answers Form](<URL to form>){:target="_blank"}
Better Control of Images
In Markdown/Kramdown, you add images like so…

Since we are using Kramdown, you have some additional features
Center, Left or Right Images
You can end the image alternate text with :- for an image to float right, -: for it to float left or :: for it to center.



You can also control image size, as well as other attributes, by adding {:width="100"}
{:width="356"}
More About GitHub Pages and Jekyll
Jekyll allows site content developers to build beautiful mostly static sites by composing ASCII files involving a combination of three technologies…
- Kramdown
- A variation on Markdown (or Textile),
- YAML Front Matter page configuration code
- Liquid content filtering and page construction code
The Jekyll engine reads source .md files and, optionally, a number of other CSS, HTML (and other Web technology code snippets and accouterments) stored in supporting files and directories in the repository (when necessary) and builds the site HTML files.
On a GitHub Pages site, this process happens automatically upon each new commit of files to the site’s repository. GitHub uses Jekyll to re-generate the site and the changes go live shortly thereafter. See below about how to preview changes to the site before committing them.
Within the repository, a single source .md file will contain not only Markdown content, but may also contain, optionally, a YAML code block at the beginning of the file (called its front matter) which holds information on how the page is to be configured when the site is built and, optionally, Liquid instructions which can appear anywhere in the file and which program the Jekyll engine on how to filter, merge and combine content snippets into a generated page.
So far, we are not using either YAML Front Matter or Liquid here to build our site. We may eventually decide we might need to do that and it would be fine but there isn’t anything yet that has indicated we have a need for that. I mention this because we can easily get much more sophisticated than we are currently in managing and hosting this content.
Previewing your changes
Previewing your changes locally on your own machine requires that you have all the necessary software. New OSX systems tend to have everything needed or it can be obtained from HomeBrew. However, it is not essential set up your system to preview locally. You can simply rely upon GitHub re-generating your pages with each commit (which takes just several seconds modulo latencies in interacting with GitHub) and then re-freshing your browser to see your changes. That does mean each change goes live once it is committed but is otherwise harmless.
If you wanna preview locally…
If you are new to GitHub and Jekyll themed GitHub pages, read this section to learn how to preview your work locally before committing it to GitHub. On the other hand, if its easier for you, you can just commit changes to GitHub, see how they turn out there and modify if you are not satisfied. That workflow just takes a bit more time because GitHub/Jekyll backend may be delayed a minute or two in re-generating the site. And, it also means your changes are always going live.
This site is a GitHub pages site using a GitHub supported and the Feeling Responsive Jekyll Theme This means you compose content in GitHub Markdown and when you commit changes to GitHub, Jekyll generates the HTML pages for the site automatically. But, it also means its a bit harder for you to preview, locally, your changes before committing.
$ gem install github-pages
$ bundle exec jekyll serve --config _config.yml,_config_dev.yml
To get all the tools on my Mac (gem, bundle, jekyll), I used Homebrew.
Detailed instructions on setting up GitHub pages locally can be found here.
Including Math Equations
We use MathJax to include LaTex directly in markdown (.md) files. You can examine the Hand Coded Heat for examples of this.
I think it would be best put all content related to each hands-on lesson we develop here into its own separate directory. That means all images, example codes, markdown pages, etc. Then, we can have a separate page (or page hierarchy) that indexes the examples.
I know Jekyll has a built-in concept of a posts object. That is because Jekyll is designed around the notion of supporting blogging. It may make sense to handle each hands-on kinda sorta like a post in Jekyll. But, I think that also means that content related to each lesson gets scattered across multiple directories (at least given the default) way that Jekyll seems to handle posts. We need to investigate proper use of Jekyll further after we’ve completed ATPESC.
GitHub Style Primer
This section is just a copy of boilerplate content from GitHub Pages template about how to use Markdown, etc. I have kept it here for convenience.
You can use the editor on GitHub to maintain and preview the content for your website in Markdown files.
Whenever you commit to this repository, GitHub Pages will run Jekyll to rebuild the pages in your site, from the content in your Markdown files.
Markdown
Markdown is a lightweight and easy-to-use syntax for styling your writing. It includes conventions for
Syntax highlighted code block
# Header 1
## Header 2
### Header 3
- Bulleted
- List
1. Numbered
2. List
**Bold** and _Italic_ and `Code` text
[Link](url) and 
For more details see GitHub Flavored Markdown.
Jekyll Themes
Your Pages site will use the layout and styles from the Jekyll theme you have selected in your repository settings. The name of this theme is saved in the Jekyll _config.yml configuration file.
Support or Contact
Having trouble with Pages? Check out our documentation or contact support and we’ll help you sort it out.